Happy Friday everyone!!
Today I’m going to tell you how to lighten dark under-eye circles in Photoshop.
It’s not something that’s always necessary but every once in a while I get an image that could really use some fixing.
There are several different ways you can fix the dark circles but this is the way I like best.
This is my son on a recent camping trip. He was up all night screaming so the next morning he (and I) looked rather pitiful and sleepy with dark circles under his eyes.
I know this picture is kinda sad but I still think he’s super cute, even when he’s whining.
After editing dark circles:
Open up Photoshop and select the Clone Stamp tool. (Short-cut: S)
Adjust the size of the brush to what you like. For this image I did 20 pixels. (Shortcut: [ to make the brush smaller, ] to make the brush larger)
Change the Hardness to 0%. This makes your brush soft so you don’t have any hard lines making it obvious that you edited under the eyes.
Select a source point by holding down the Option/Alt key click on the lighter area just below the dark area that you’re editing.
Click and slide the brush under the eye as many times as you need to lighten the area.
Important Tip: Don’t completely get rid of the darker area. You want your image to look natural and not too fakey.
I’ve had a couple questions/post suggestions from some of you and I will answer them in my next couple posts.
Keep them coming and visit me at The Dancing Toad Blog!
Thanks for checking out this post from www.SugarBeeCrafts.com – – click on over to read it in its entirety – you’ll love it!








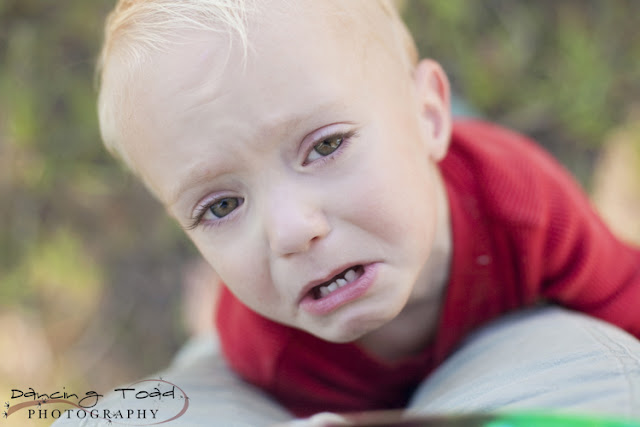








Thank you so much for all the great photo ideas!! I just got a new DSLR camera and each post helps me out tons, because honestly, who reads the WHOLE manual? 🙂
I have been off of auto for a while now…every once in a while I slip back if I’m in a hurry ;). But I am addicted to my 50 lens…can’t imagine what I would do without it!