This post is in collaboration with Photoshop Elements.
Have you ever wanted to swap the background on a photo? Photoshop Elements 2018 makes it SO easy! There are awesome features in the new Photoshop Elements 2018. You can replace background in just a few easy steps. I used this technique to bring our Halloween costume photo from just okay to totally awesome! Instead of the garage background, it now has a fun backdrop that looks like it was set up in a photo booth just for us. It’s a fun way to take your family costume photos to the next level.


I used our family costume photo as the example, but the possibilities with replacing the background in photos are endless! It’s really fun to use this easy photo editing software to swap the background.
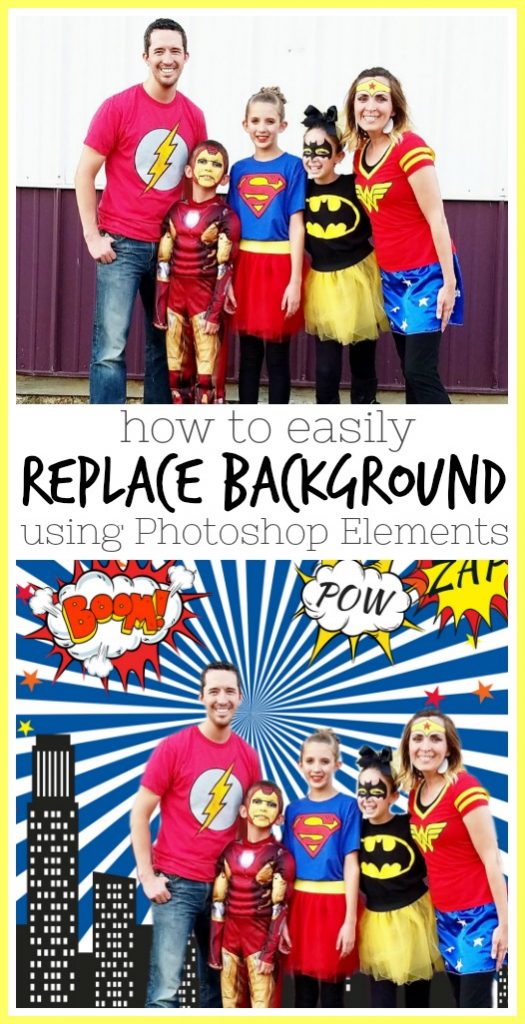
First, craft your fun family costume idea. Then be sure to snap a group photo. That will make everything ready to go for adding the perfect background. Here’s another example of a family costume photo with the perfect background swap, before and after:


And another fun example:

Replace Background in Photoshop Elements 2018
- Open the photo you’d like to use.
- From the Guided section, choose “Replace Background”
- Use Auto Selection to outline your subject – marching ants will show selected area.
- Choose new background.
- Use Refine Edge Brush to touch up.
Grab your FREE Trial of Photoshop Elements 2018 HERE.
Replace Background in Photoshop Elements 2018 VIDEO TUTORIAL
So first you’ll open the photo you’d like to use in your photo bin:

Within the Guided section, you’ll find the Replace Background Guided Edit under Special Edits, and select it.
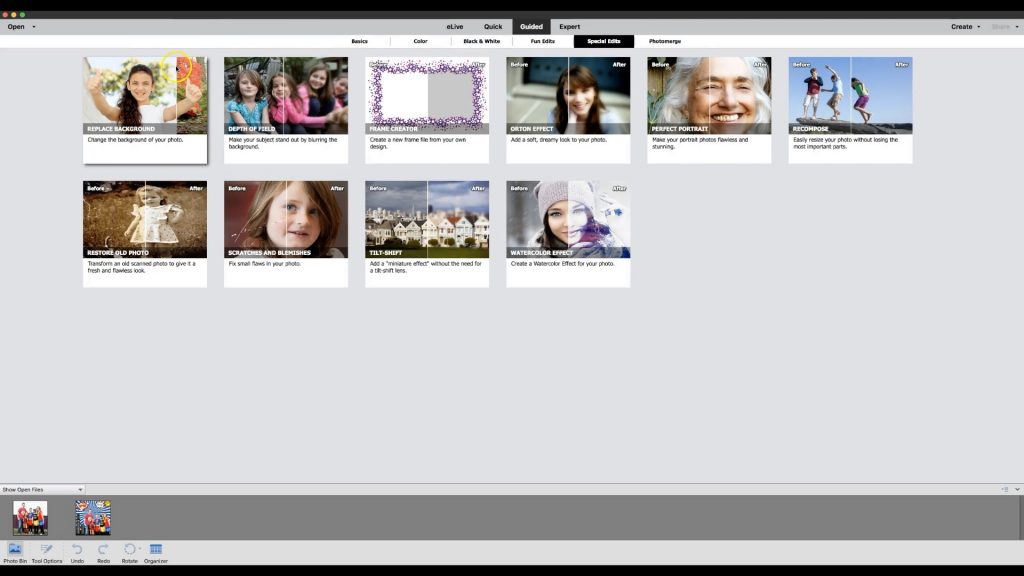
Within the Replace Background Guided Edit, use Auto Selection to select the subject of the photo to keep (in this case, the people). Then Import a photo of the background you’d like to use – I found a fun super hero background image from Etsy.
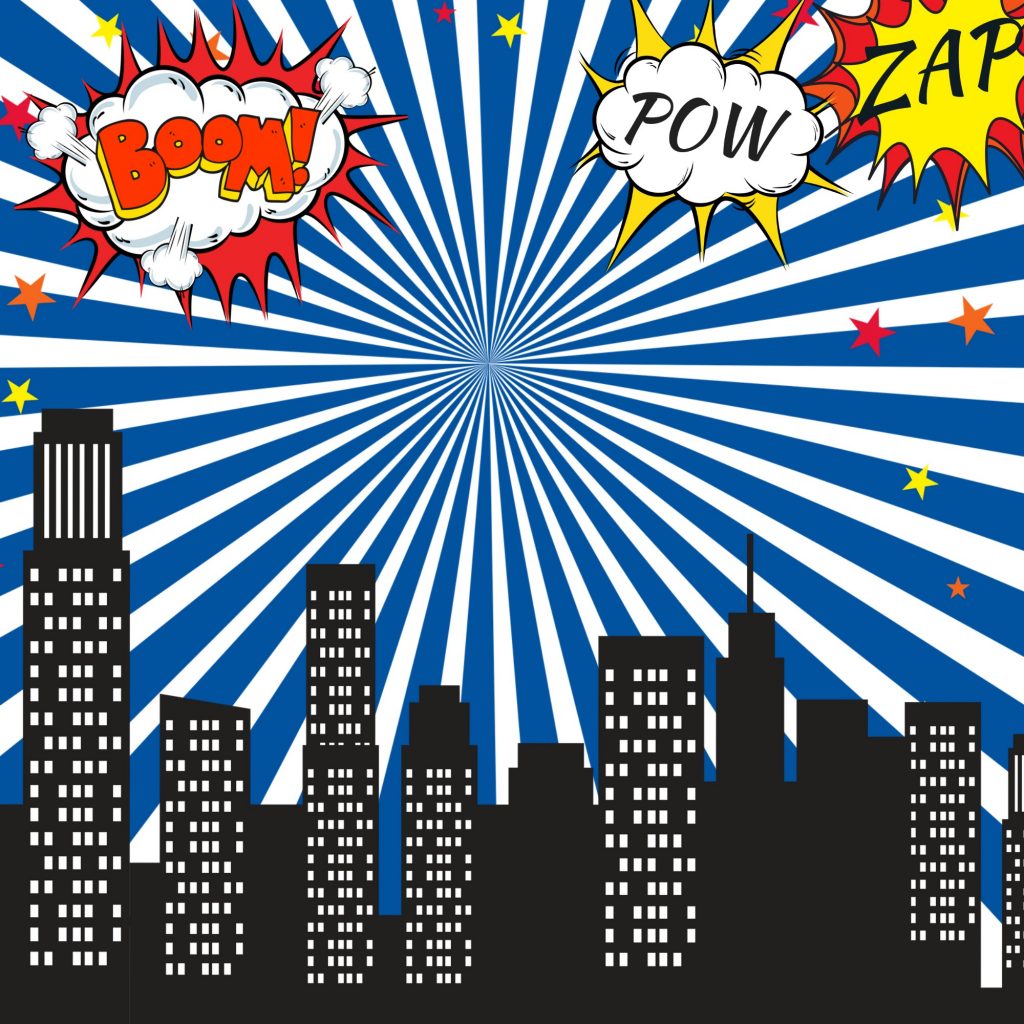
Photoshop Elements makes it super easy and drops the background into your photo. You can then refine your edges by adding or subtracting in needed areas.
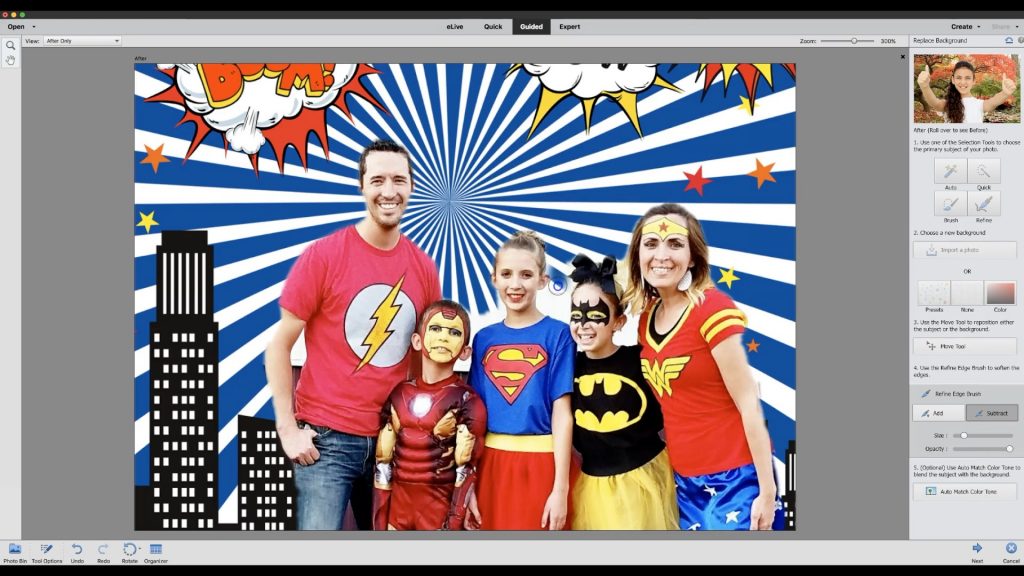
That’s all there is to it!!

Then you can use a simple photo display to showcase your fun snapshot!







Excellent and informative tutorial. I just want to say ”Awesome”. Excellent work. Keep it up. Thanks for sharing.